In the internet world, you probably would’ve heard one common piece of advice that, “Clear browser cache“, it will solve the error.
Since you’re a newbie and you have no idea what this is, and how I can do this. We’re here to help you in every way possible.
In this article, we’ve shared how you can clear your browser cache, the easy way!
What is Browser Cache?
Browser cache is a small chunk of instructions or code that loads on our personal machine. A small piece of code is saved on your computer, whenever you visit a website.
This code saves some information like your shopping cart history, your credentials, etc. The logic behind this is to reduce a webpage load time.
What type of data does it store?
Browser stores static content on your computer. Because dynamic content has to change in real-time, static content is changed occasionally.
Why do we need to clear this?
Most popular browsers are smart enough to store only relevant data. However, sometimes a website might send unusable data that you may never use.
This data leads to an outdated version of a web page that may seem to be buggy. If you may have made some changes, then you will not see them in realtime. This is when you need to clear your browser cache.
Forcing Browser to Hard Refresh
Before you clear your browser cache, it is recommended that you force reload your page. Sometimes the problem will be fixed by just reloading. The easiest way is to use a keyboard shortcut.
Below mentioned are some of the famous web browsers with their shortcut keys. Simply press the following keys to hard refresh your web page.
- Google Chrome MAC: Command+Shift+R
- Google Chrome Windows: CTRL+F5
- Safari: Command+Option+R
- Firefox Mac: Command+Shift+R
- Firefox Windows: CTRL+F5
- Opera Mac: Command+Alt+R
- Opera windows: Shift+ F5
Clear Browser Cache in Google Chrome
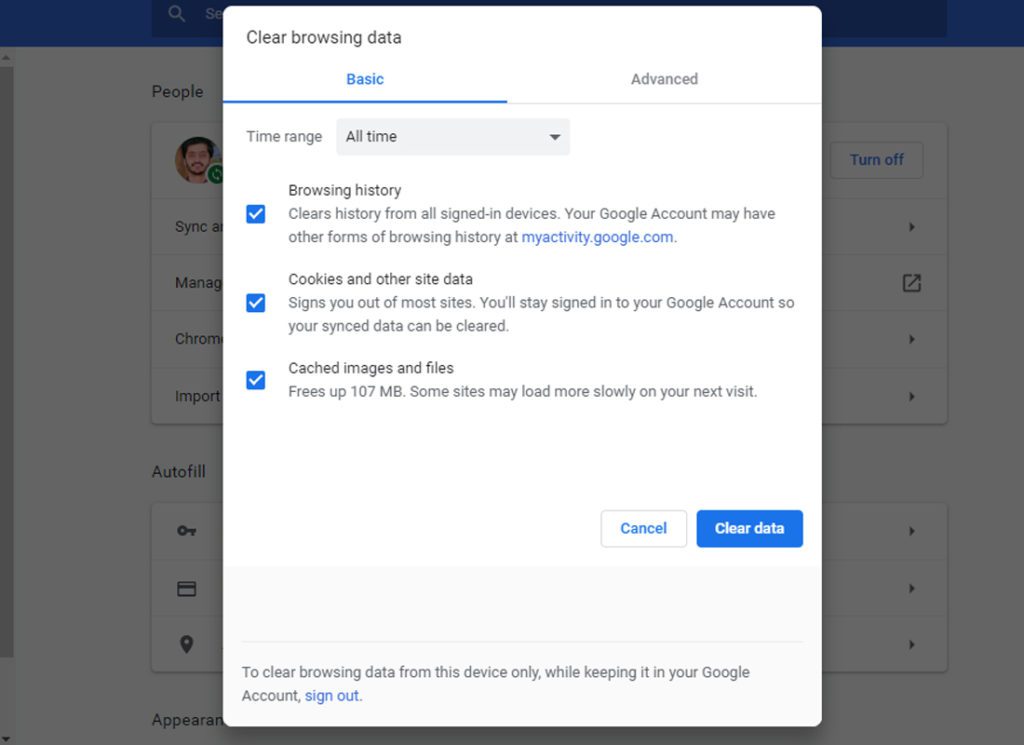
Google Chrome is the most popular browser in the world. It provides a clean browsing interface. If you’re facing a cache problem in Google Chrome, then follow the instructions provided below.
- Click on the Three-doted menu button (top-right)
- Go to More Tools > Clear Browsing Data
- This will launch new pop up window
- Switch to the Basic tab and Navigate All-time option
- Tick the Cookies and Cache option
- Click on the ‘Clear data’ button
Clear Browser Cache in Firefox
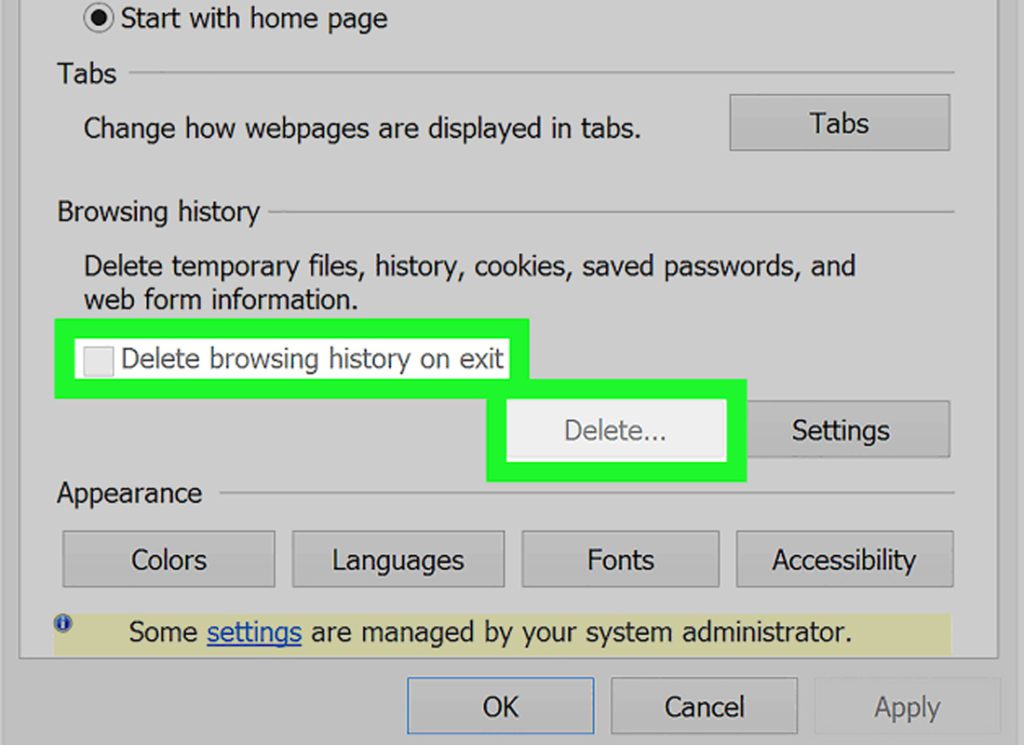
If you’re facing a cache problem in firefox, then follow the methods provided below.
- Launch the application
- Click on the hamburger menu and select ‘Preferences’
- Now go to the ‘Privacy & Security’ option and click on ‘Clear Data’
- This will open a new pop-up menu
- Tick the ‘Cached Web Content’ option
- Click the ‘Clear’ button
Clear Browser Cache in Internet Explorer
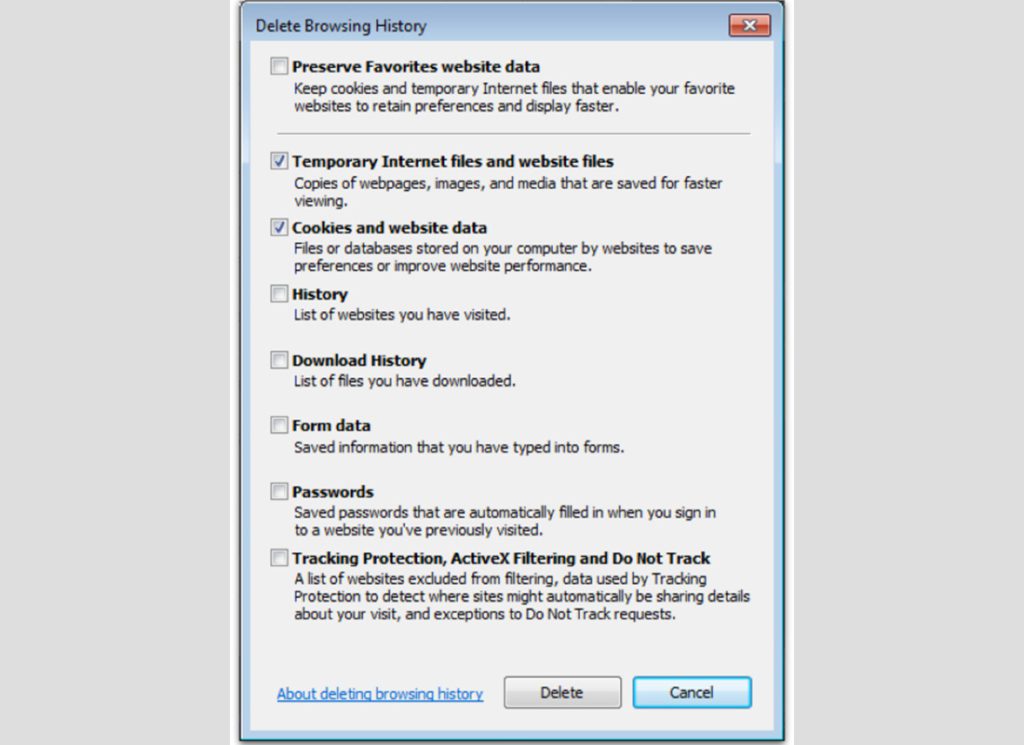
Internet Explorer is the default web browser for the Windows platform, now changed to a new version, Microsoft Edge. If you’re still in love with this browser, then follow along.
- Launch the Application
- Click on the gear icon and Safety > Delete Browsing history
- A new pop-up menu will be displayed on your screen
- Tick the options ‘Temporary Internet Files’ and ‘Cookies’
- Click on ‘Delete’
Related: How Much Does a Domain Name Cost?
Clear Browser Cache in Microsoft Edge
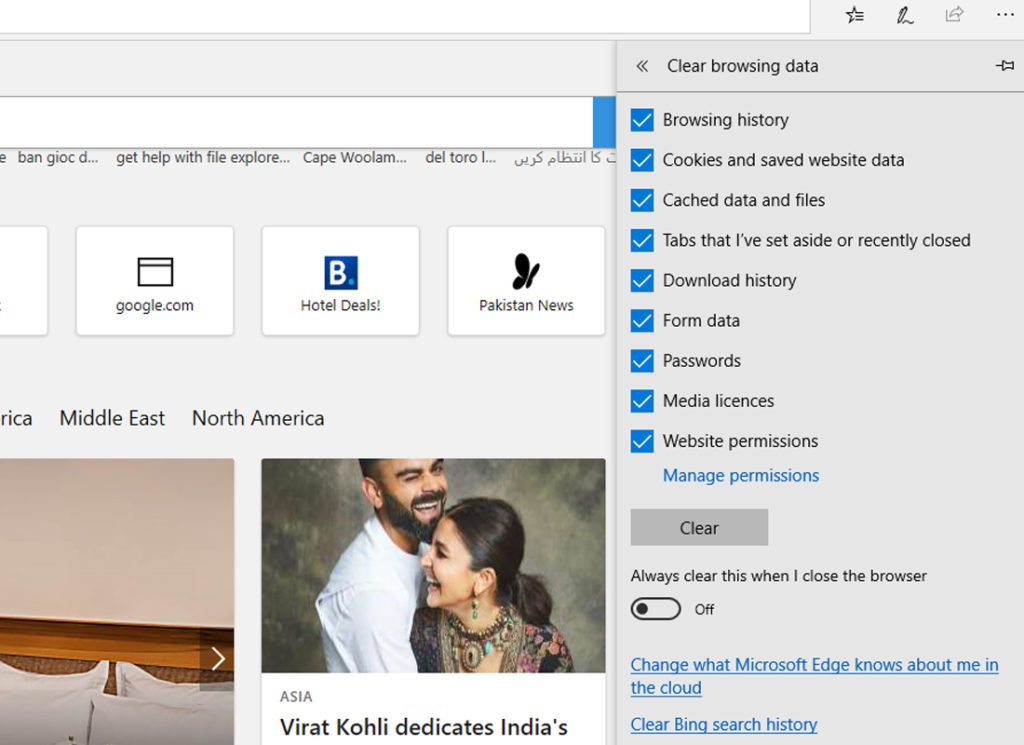
Microsoft Edge is a newly released version of traditional internet explorer. To get started,
- Click on the tree-dot menu
- Click on ‘settings’
- Now Click ‘Choose what to clear’
- Tick ‘Cookies and saved website data’ and ‘Cached data and files’
- Click on the ‘Clear’ button
Clear Browser Cache in Safari
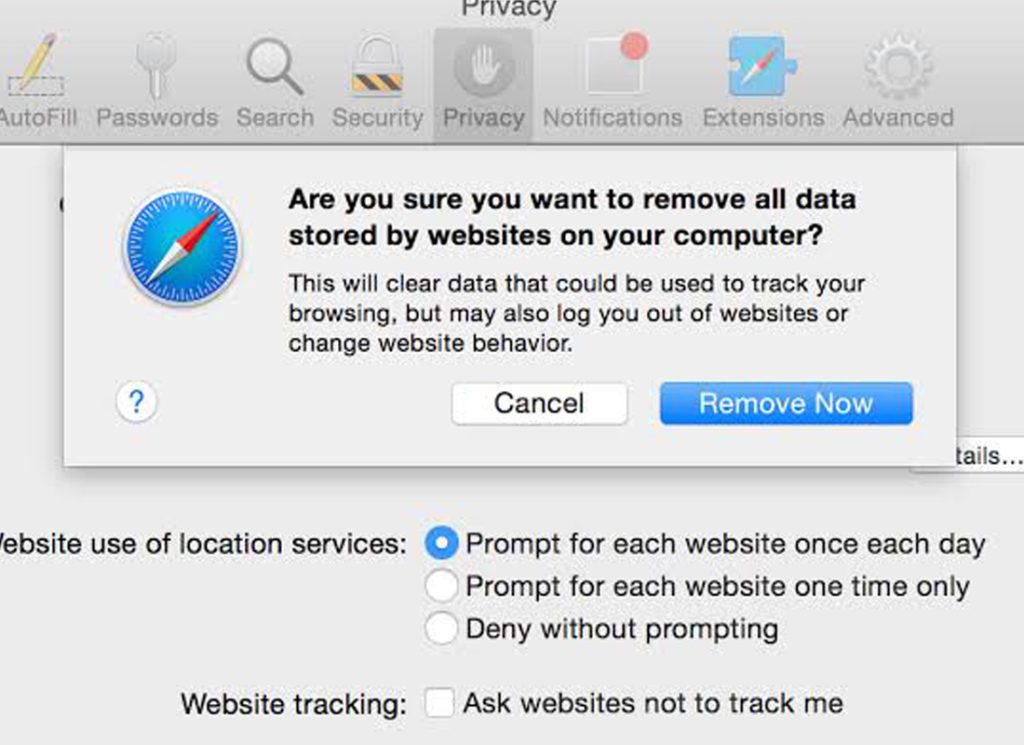
Safari is the default browser of the MAC operating system. Here’s how you can clear your browser cache on this software.
- Launch the Application
- Click on ‘History’
- Select ‘All history’
- Click on the ‘Clear History’ button
Clear Browser Cache in Opera
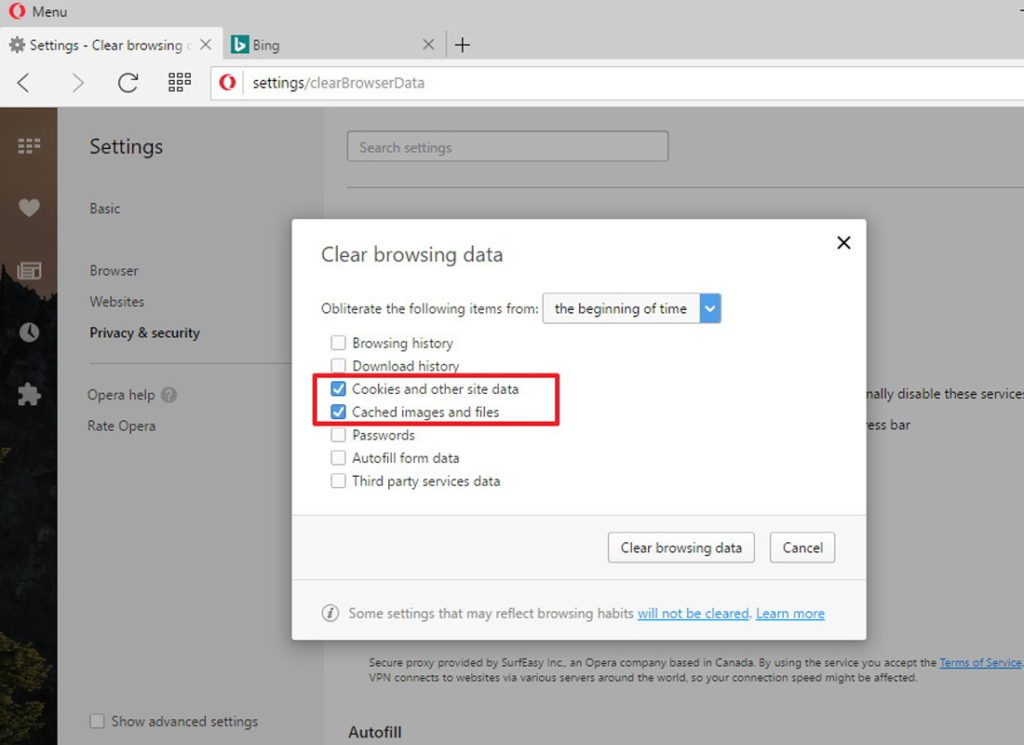
If you’re using the Opera web browser, then follow the instructions provided below.
- Launch the Application
- Click on the menu icon
- Select ‘Clear Browsing History’
- Switch to ‘Basic’ tab, and choose ‘All Time’ time range
- Tick the options ‘Cookies and other site data’ and ‘Cached images and files’
- Click on the ‘Clear History’ button